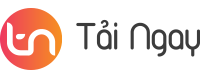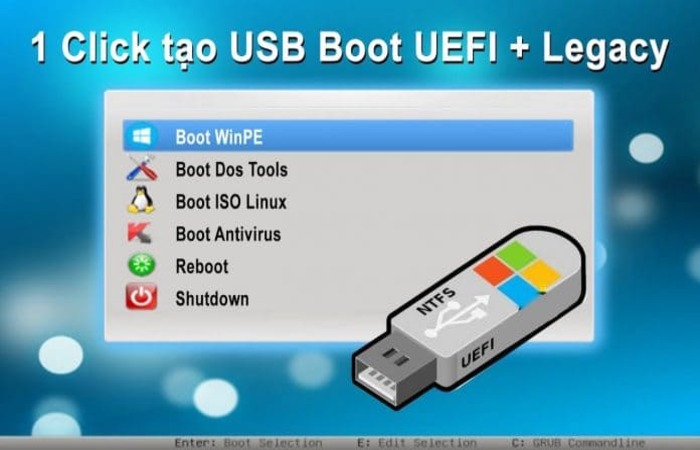Bài viết hướng dẫn cách tạo USB Boot chuyên nghiệp và tốt nhất hiện nay, cực nhanh. Hôm nay, Taingay xin giới thiệu với bạn những bước đơn giản để tạo USB Boot Windows siêu nhanh, dễ dàng áp dụng. Đảm bảo sẽ hỗ trợ bạn trong việc cài lại Windows an toàn, tiện lợi. Hãy bắt đầu bài viết cách tạo USB Boot Win 10 chuyên nghiệp và tốt nhất thôi nào!
USB Boot là gì?
USB Boot là quá trình sử dụng thiết bị lưu trữ USB để khởi động hoặc khởi động hệ điều hành của máy tính. Nó cho phép phần cứng máy tính sử dụng thẻ nhớ USB. Để lấy tất cả thông tin và tệp khởi động hệ thống thiết yếu thay vì đĩa cứng chuẩn / gốc hoặc ổ CD. Tất cả các hệ điều hành phổ biến đều hỗ trợ tạo ổ USB BOOT có thể cắm vào khe cắm USB để khởi động máy tính, máy chủ hoặc máy tính xách tay.
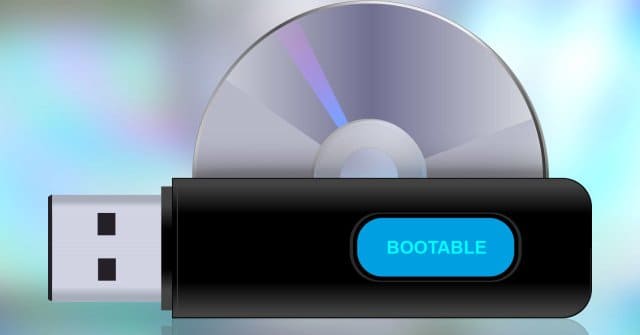
USB Boot hoạt động giống như khả năng khởi động ổ đĩa mềm (FDD) cũ. Nó chủ yếu được sử dụng để khôi phục, sửa chữa và cài đặt hệ điều hành. Nó cung cấp cho người dùng một phương pháp thay thế để khởi động hệ thống. Thông thường, để thực hiện khởi động USB, trước tiên phải tạo thiết bị USB có khả năng khởi động. Ổ USB có thể khởi động có thể được thiết lập bằng cách sử dụng thành phần hệ điều hành gốc hoặc thông qua các tiện ích của bên thứ ba. Phần mềm / tiện ích sẽ sao chép tất cả các tệp hệ điều hành và trình tự khởi động vào ổ USB để cho phép tạo USB Boot.
Tại sao cần phải tạo USB Boot Win?
Việc tạo USB Boot Win là thuận tiện để ổ đĩa flash thuận tiện cho việc sao lưu các tập tin. Cũng như sao chép dữ liệu từ máy tính này sang máy tính khác. Các thiết bị bộ nhớ nhỏ này có thể di động và chỉ yêu cầu bạn cắm chúng vào cổng USB của máy tính để truy cập dữ liệu của chúng. Ổ đĩa flash có khả năng khởi động còn mang lại nhiều lợi ích hơn nữa. Vì nó cho phép bạn tiếp tục làm việc trên một máy tính khác hoặc giúp bạn khắc phục một máy tính đang gặp sự cố.
Hướng dẫn tạo USB Boot chuyên nghiệp và tốt nhất hiện nay
Không phải tại máy tính của bạn cũng đang ở trạng thái hoạt động tốt. Trong quá trình sử dụng, sẽ có hai lần máy tính rơi vào tình trạng lỗi, bạn phải cài đặt lại hệ điều hành mới. Để khôi phục những thứ đã khắc phục, bạn nên chuẩn cho mình một chiếc USB Boot chứa bộ cài Win 10, Win 8 / 8.1 hoặc Windows 7. Nếu muốn, bạn có thể tích hợp cả ba trình cài đặt Windows này vào trong cùng một USB. Ở phần dưới bài viết này. Mình sẽ hướng dẫn chi tiết các bạn cách tạo USB Boot chuyên nghiệp và tốt nhất hiện nay.
Những thứ cần chuẩn bị để tạo USB Boot Win
Để có thể tạo được một chiếc USB BOOT chứa nhiều bộ cài Windows (Multiboot), Boot nhiều Win trên USB. Các bạn cần chuẩn bị các thứ sau:
– Tải phần mềm YUMI về máy dưới đây:
– Tải bộ cài Windows có định dạng .ISO
– Một chiếc USB > 4 GB. Nếu tích hợp cả 3 bộ cài Win thì nên chọn một chiếc USB có dung lượng 16 GB.
Hướng dẫn tạo USB Multiboot chứa nhiều bộ cài Win
Bước 1
Chạy File YUMI-2.0.6.9.exe để mở phần mềm YUMI lên.
Bước 2
Tiếp đến nhấn vào nút I Agree. Tại giao diện phần mềm YUMI, các bạn tiến hành:
- Tại mục Step 1…: Chọn USB cần tạo Boot
- Tick vào ô NTFS Format E: hoặc Fat32 Format E: để chọn kiểu định dạng USB. Ở đây mình sẽ chọn kiểu NTFS Format E:
- Tại mục Step 2…: Chọn Multiple Windows Vista/7/8/10 Installers – wimboot
- Tại mục Step 3…: Nhấn vào nút Browse –> Tìm và chọn bộ cài Windows đã tải về trước đó. Ở đây mình sẽ chọn bộ cài Windows 7 trước.
- Sau đó nhấn Create để tạo USB Boot chứa bộ cài Win 7.

Bước 3
Một hộp thoại cảnh báo hiện lên, các bạn nhấn YES để tiếp tục

Bước 4
Chờ ít phút! Sau khi đã tạo xong USB BOOT chứa bộ cài Windows7, các bạn nhấn Next. Một hộp thoại thông báo hiện lên hỏi bạn có muốn tích hợp thêm bộ cài Win nào khác không. Các bạn nhấn YES nếu muốn thêm các bộ cài Win khác. Còn không muốn thêm thì nhấn NO. Ở đây mình muốn tích hợp thêm bộ cài Win 10 nên mình sẽ nhấn YES.

Bước 5
Tiếp theo, các bạn cũng lần lượt chọn:
- Tại mục Step 1…: Chọn USB cần tạo Boot
- Tại mục Step 2…: Chọn Multiple Windows Vista/7/8/10 Installers – wimboot
- Tại mục Step 3…: Nhấn vào nút Browse –> Tìm và chọn bộ cài Windows đã tải về trước đó. Ở đây mình sẽ chọn bộ cài Windows 10.
- Tuyệt đối không được Tick vào ô NTFS Format E: và Fat32 Format E: nhé! Nếu Tick vào một trong 2 ô này thì nó sẽ xóa mất bộ cài Win trước đó đấy.
- Sau đó nhấn Create để tạo USB Boot chứa bộ cài Win 10.

Bước 6
Ngồi chờ tiếp thôi! Sau khi đã tạo xong USB BOOT chứa bộ cài Windows7, các bạn nhấn Next –> NO –> Finish là xong.
Và đây là thành quả sau khi tạo USB Multiboot thành công:

Để cài Win, các bạn chỉ cần cắm USB Boot vào máy –> Vào Boot Menu –> Chọn chế độ Boot là USB –> Chọn Windows Installers –> Chọn bộ cài Win mình thích –> Rồi tiến hành cài Win như bình thường.
Tạo USB BOOT Rufus
Dưới đây là hướng dẫn Taingay sẽ chỉ bạn cách tạo USB Boot Win chuyên nghiệp và tốt nhất hiện nay bằng USB Boot Rufus. Hãy theo dõi các bước dưới đây và làm đúng quy trình là được nhé! Chúc bạn thành công!
- Download Rufus . Rufus is a standalone program and does not require installation.
- Open the Rufus program from where you downloaded it to run it.
- From the Device drop-down menu, select your USB drive, if it isn’t automatically selected.
- Under “Boot selection”, select Disk or ISO image (Please select), if it isn’t already chosen, and then click SELECT to choose the
.isofile you downloaded. - Leave “Image option” set to Standard Windows installation.
- Leave “Partition scheme” set to GPT.
- For “Target system”, select UEFI (non CSM).
- Under “Format Options”, to ensure the flash drive is compatible with UEFI, select FAT32 for “File System”.
- To create the flash drive with the “Press any key to boot from USB” prompt at startup, under the “Advanced format” options, select Create extended label and icon files.
- When you are finished selecting options, click Start. When prompted, confirm that you want to erase the flash disk.
- The
.isofiles will start copying to the flash drive; the process can take several minutes. When Rufus is done, close the program and eject and remove the flash drive.
Cách tạo USB Boot với Anhdv-Boot 2021
Bước 1: Chuẩn bị tạo USB Boot
+ Chuẩn bị 1 chiếc USB có dung lượng tối thiểu là 4 GB, nếu có loại lớn hơn như 8GB hoặc 16GB thì càng tốt.+ Bộ công cụ máy tính Anhdv-Boot 2021 (Tải về máy). Sau khi tải bạn nên check mã MD5 theo hướng dẫn để có thể kiểm tra độ nguyên bản của File. Đồng thời ghi nhớ mật khẩu giải nén là: anhdvboot.com.

Bước 2: Giải nén – Tạo USB Boot
Sau khi tải được công cụ Anhdv-Boot 2021 thì bạn tiến hành giải nén: Nhấn chuột phải vào File “one_click_Anhdv_boot_2021v2.1.bat”. Tiếp đến chọn Run as administrator để chạy.

Bước 3: Chọn ngôn ngữ sử dụng
Sau khi thực hiện giải nén xong thì bạn vào phần ngôn ngữ để chọn ngôn ngữ cho cả quá trình. Nếu bạn chọn tiếng việt thì lựa chọn số 1+ Nếu bạn chọn tiếng anh thì lựa chọn số 2.

Bước 4: Lựa chọn USB để tạo Boot.
Chương trình tạo Boot của Anhdv-Boot 2021 sẽ hiện ra, và ở đó bạn sẽ nhìn thấy tên và cột dung lượng. Bạn phải xác định được chính xác thiết bị USB mà mình muốn tạo Boot.+ Sau khi đã xác định được thiết bị Boot bạn muốn tạo thì bạn nhập số thứ tự tương ứng với USB cần tạo Boot. Ví dụ như là lựa chọn của bạn là số 1 thì bạn nhập 1 và nhấn Enter.

Bước 5: Lựa chọn phân vùng.
Ở bước này thì bạn có thể lựa chọn tạo USB với phân vùng ẩn hay với 1 phân vùng duy nhất.+ Nếu tạo USB với phân vùng ẩn thì chương trình sẽ chia USB làm 2 phân vùng: 1 là để chứa File boot, phân vùng còn lại là để chứa dữ liệu File ISO Windows, File Ghost…+ Nếu tạo USB với 1 phân vùng tức là bạn sẽ tạo được 1 USB Boot với 1 phân vùng là USB của bạn. Sau khi tạo USB sẽ được định dạng về kiểu FAT32.Bạn lựa chọn theo phân vùng nào thì làm theo hướng dẫn bên trong.+ Nếu là tạo USB với phân vùng ẩn thì bạn nhấn Y+ Nếu là tạo USB với 1 phân vùng thì bạn chọn N.

Bước 6: Tích hợp
Đây là bước để bạn có thể tích hợp thêm một số File ISO mà bạn cảm thấy cần thiết khác.+ Phân vùng lưu trữ mặc định của chương trình là khoảng 2600MB+ Bạn phải cộng thêm 1800MB nếu như bạn muốn tích hợp thêm file ISO của hệ điều hành Fedora. Tức là lúc này phân vùng ẩn của bạn phải rơi vào khoảng 4400MB.+ Bạn phải cộng thêm 500MB nếu như bạn muốn tích hợp thêm cả Bootraln. Tức là lúc này phân vùng ẩn của bạn phải rơi vào khoảng 4900MB.+ Cứ như vậy nếu bạn muốn tích hợp thêm File nào thì bạn phải cộng dung lượng dữ liệu vào phân vùng của mình.+ Nếu trường hợp bạn không muốn tích hợp thêm File thì có thể bỏ trống+ Nhấn Enter để đến với các tiến trình tiếp theo.

Bước 7: Tiến hành tạo Boot.
Cảnh báo dữ liệu sẽ bị mất được hiển thị. Nếu bạn có dữ liệu quan trọng trong USB thì nên copy ra một mục khác ở một nơi an toàn khác.

+ Nhấn Y để bắt đầu tiến trình tạo Boot.

+ Quá trình tạo Boot bắt đầu diễn ra và sẽ mất khoảng 5 – 10 phút để có thể hoàn thành.Bước 8: Hoàn thành tiến trình tạo USB Boot.+ Sau khi tiến trình tạo Boot hoàn thành thì bạn hãy rút USB ra và lại cắm trở lại.+ Bạn mở File Explorer bằng cách nhấn tổ hợp Windows + E lên.+ Nếu USB hiển thị phân vùng USB-Data thì đó chính là tín hiệu báo tạo USB thành công.

Nếu USB hiển thị cả 2 phân vùng USB-Boot và USB-Data hoặc chỉ hiển thị phân vùng USB-Boot thì có nghĩa là USB Boot vừa tạo bị lỗi. Bạn có thể khắc phục bằng cách chạy lại tiến trình File 1 Click ở bước 2. Sau đó lựa chọn nhập số 5 và nhấn Enter để sửa lỗi. Cuối cùng bạn rút USB ra và cắm lại. Như vậy cơ bản là đã hoàn thành xong quá trình tạo USB Boot rồi đó!
Trên đây là bài viết Taingay chia sẻ những thủ thuật máy tính, hướng dẫn các cách tạo USB Boot Win 10 đơn giản hiệu quả. Hy vọng qua bài viết này, bạn có thể nắm rõ những quy trình Tạo USB Boot mà mình chia sẻ ở trên để có thể áp dụng thành công nhé!